There
are many softwares available today over the internet which can Customize
your Computer in
an efficient manner that it looks so attractive as well as it becomes very easy
to use. We always want our computer to be clean and well organized so that
whenever we need to access something or need to search a particular file/folder
in our computer we could find it easily.
As similar to that, here I
am going to share a software through which you can easily assign your favorite
colors to your desired folders in order to differentiate them easily and to
ease of access.
How do i Customize folders with different
colors ?
Just
follow the two simple steps given below to customize your folder :
Step 1 :
Step 2 :
Now
after installing the software,
simply right click on any folder which you wish to customize. Here when you
right click on folder, you will see a new option in the context menu i.e.
Colorize !. Now simply go to that option and one submenu will appear. Now
choose any color you want to assign to this folder.
Although
it is a free software for everyone to use it but while you will use this software for the very first time , it will just
ask your email id for activation of this
software. But no need to worry because you wont need to confirm the activation
by logging in to your e mail account. Even if you
don’t wish to share your e mail id with developers of this software you can do it because product will be
activated automatically once you enter any email id. So you can also enter any
fake id if you want.
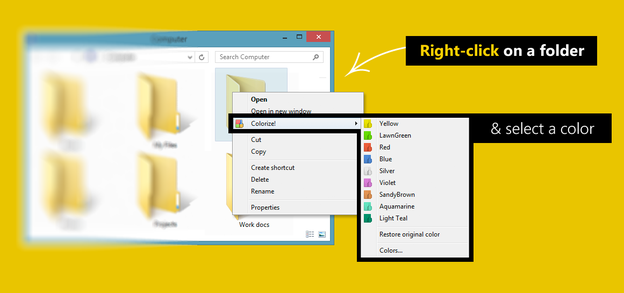 For
your convenience I am providing you a screenshot of above mentioned
procedure for changing folder color :
For
your convenience I am providing you a screenshot of above mentioned
procedure for changing folder color :
In
this way you will be able to easily organize folders in any of your drive
weather C: , D: or any other drive. You can also assign different colors to
several folders in the same drive to give it more attractive and cool looks.











