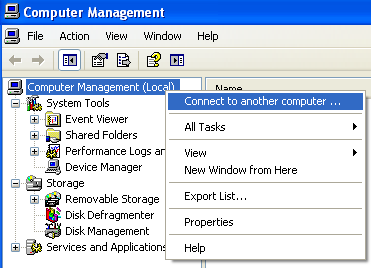1. Use Alt, Control, Delete & The Windows
Welcome Screen
If you have set your computer up to login via the
Welcome Screen, there may be a slight chance that you will be able to login as
the Administrator. Depending on who installed XP on your computer, there may or
may not be a password on the Administrator’s account.
So simply press Alt+Control+Delete twice. You will
be presented with a login box. Click OK to login without typing any user name
or password in. If that doesn’t work, type in “˜Administrator‘ into the username
box and press enter. If that doesn’t work, so far, you are in bad luck.
If you are able to log in, simply go to the
control panel, go into User Accounts and change your password.
2. Login To Another Account & Reset The
Password Through User Management (XP Professional Only)
This will only work if you have Windows XP
Professional, and you can login with an account.
Right click on My Computer and
select Manage. Then select Local User and Groups ““> Users. Right click on
your username and select Set Password. Follow the prompts and set yourself a
new password.
If you can’t get into Device Manager because you
don’t have a user account to get into your computer, you can try opening Device
Manager from another computer. Right click on where it says Computer Management
(Local) and choose Connect to another computer“¦ once you are logged in to
another computer within your home network.
Then enter your computer IP or Name. For example
169.168.x.x, 10.1.1.x or \\DesktopPC. (replacing x.x with your computer IP
address. You can also click onBrowse ““> Advance ““> Find now to browse
for computers on your network.
If you are granted access to the remote computer,
follow the steps I mentioned above and set a new password. If not, continue
reading.
3. Reset The Password Through Safe Mode &
Command Prompt
If the above steps have failed so far, you can try
and boot into Safe Mode. To do this, press F8 while your computer is booting.
Once in safe mode, you can try going into the control panel and reset your
password. If you can’t, you can try and open up a Command Prompt by opening Run
and typing cmd.
Enter net user [username] [enternewpassword]. For example, If I
want to change my account which is Jack to password abcde, I would type in net
user jack abcde and press enter. Your password should now be changed.
4. Use A Live (Bootable CD)
If you are at this stage, and haven’t so far
managed to get into your computer, you may want to use a Live
Bootable CD. You
may want to have a look at the post 3 Ways To Reset A Forgotten Windows
Administrator Password and follow those steps.
Alternatively, you can use the Live CD so you can
boot into your computer and access the files so you can back them up on an
external hard drive or USB stick. If you can’t get into Windows, this is your
only option.
5. Remove Your HardDrive, Backup, Format,
Reinstall
One final way, and probably a good thing to do if
your computer is running really slow, or you can’t get into Windows at all;
take out your hard drive, put it into another computer, backup your data,
format the hard drive, put it back into the original computer, and re-install
Windows. You may want to have a look at The Idiot’s Ultimate Guide to Building
Your Own PC for some help taking out your hard drive.
So these are my basic tips if I can’t get access
to a computer to a user account in a Windows XP computer. I hope these tips
will come in handy.
Do you have any other tips to get access to your
computer because you forgot the password? Let us know in the comments.